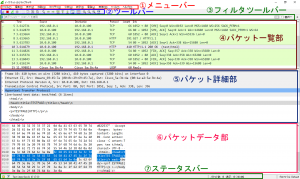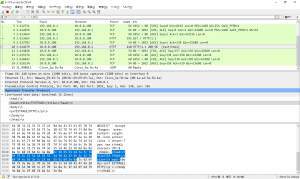今回は実際にキャプチャしたパケットを使って、Wiresharkの画面構成について確認していきます。まず、Wiresharkの起動し、適当なパケットをキャプチャします。(パケットキャプチャの方法は前回の記事で紹介しています。)
ここでは、クライアント(IP:192.168.0.1)からWebサーバー(IP:10.0.0.100)に対してWebアクセスした際のパケットを取得します。
Wiresharkの画面構成
パケットの中身を見ていく前に、Wiresharkの画面構成(ユーザーインターフェース)を確認します。
①メニューバー
Wiresharkの各機能を呼び出すときに使用する。
②ツールバー
Wiresharkの機能のうち、よく使う機能をボタンとして用意されている。
③フィルタツールバー
キャプチャしたパケットを絞り込むときに使用する。(表示フィルタ)
④パケット一覧部
キャプチャしたパケットの概要を表示する。1行につき1個のパケットが表示され、簡単な説明が付けられる。この行をクリックすることで、そのパケットの詳細内容がパケット詳細部(⑤)とパケットデータ部(⑥)に表示される。
⑤パケット詳細部
パケット一覧部(④)で選択したパケットの中身を、より詳細に表示する。パケットをデコード(解析)した内容がここに表示される。
⑥パケットデータ部
パケット一覧部(④)で選択したパケットの中身を、16進数とASCIIコードで表示する。
⑦ステータスバー
左からパケットの状態(問題のあるパケットを青、注意すべきパケットを黄、エラーパケットを赤)、コメント編集ボタン、パケットの情報、パケットの総数、画面表示しているパケットの数が表示される。
なお、パケット一覧部、パケット詳細部、パケットデータ部の各表示項目や、各部位の表示/非表示等は、使いやすいようカスタマイズ可能です。
パケットの中身を確認する
パケット一覧部ではパケットの種類ごとに項目が色分けされて表示されているのがわかると思います。これを目安にして通信内容を区別することができます。
今回の例では、パケット一覧部「No」欄の5~14番がWebアクセスした際の該当パケットになります。この画面では選択したパケットのTCPコネクションが左端の枠でわかるようになっています。また、選択したパケットの要求パケット、応答パケットの関係が「→」「←」で表示されます。
例では、No10を選択しており、No10が応答パケット、その要求パケットがNo8である、といった具合です。
パケット一覧部で選択したパケットの詳細はパケット詳細部とパケットデータ部で確認できます。パケットデータ部は、生データが表示され、パケット詳細部では、プロトコルに応じて分かりやすいようにデコードされた内容が表示されます。
例では、HTML文書の中身がそのまま表示されているのがわかると思います。