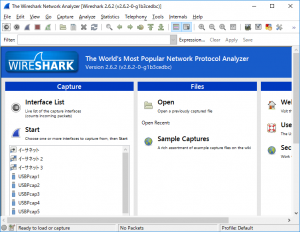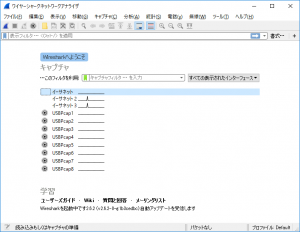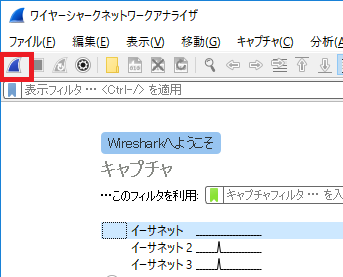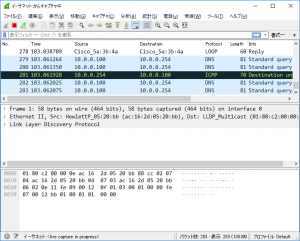Wiresharkのインストールが完了したら、早速、起動してみましょう。
デスクトップ左下のウインドウズマークをクリックするとWiresharkのショートカットがあるはずです。
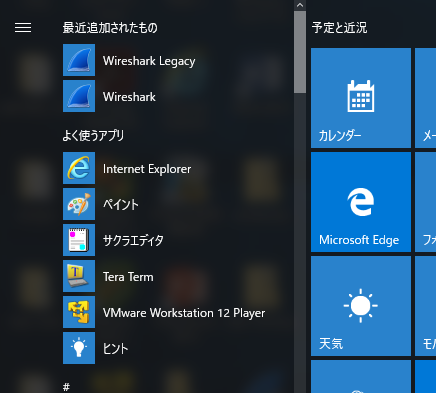
WiresharkとWireshark Legacy
インストール時のコンポーネント選択で「Wireshark 1」にチェックを入れた場合、「Wireshark Legacy」というショートカットができていると思います。
Wiresharkはバージョン2.0でユーザーインターフェイスが大きく変わっています。バージョン1に使い慣れた方は、新しいユーザーインターフェイスに慣れるのは結構大変だと思います。
そのため、バージョン1に使い慣れているユーザー向けに旧ユーザーインターフェイスをそのまま利用できる「Wireshark Legacy」が提供されています。
ただ、ユーザーインターフェイスをサポートするバージョンは、2.6系で最後になるとのことなので、これを機会に、新しいユーザーインターフェースで操作を覚えていくのが良いでしょう。
では、Wiresharkを起動します。
Wiresharkを起動すると、「Wiresharkへようこそ」画面が表示されます。
上記画面例ではイーサネットインターフェイスが3つ、また、USBPcapをインストールしたためUSBデバイスも表示されています。
パケットキャプチャの開始
パケットキャプチャの開始は、キャプチャ対象としたいネットワークインターフェイスをクリックして選択し、ツールバーの一番左のマーク(赤枠)をクリックすることで開始されます。(または、「キャプチャ」メニューの「開始」をクリックする、もしくは、キャプチャ対象としたいネットワークインターフェイスをダブルクリックすることでも開始されます。)
キャプチャを開始すると、指定したネットワークインターフェイスを流れるパケットの情報がリスト表示されます。ネットワークにつながっていれば、すぐにパケット一覧部が埋まっていくと思います。
キャプチャを止めたい場合は、ツールバーの赤い停止マーク(左から2つ目)をクリックします。(または「キャプチャ」」メニューの「停止」をクリックすることでも停止できます。)