Wiresharkは以下の公式ホームページから無償でダウンロードできます。
https://www.wireshark.org/#download
Wiresharkは安定版(Stable Release)と開発版(Development Release)の2種類あります。開発版は新しい機能をいち早く反映したバージョンで、安定版は不具合修正等を十分に行ってから公開されたバージョンとなります。
特に理由がなければ、安定版をダウンロードします。
Wiresharkをダウンロードしたら続けてインストールを行います。ダウンロードしたExeファイル(インストーラ)を実行します。
すると、インストールウィザードが開始されます。通常は、そのまま「Next」ボタンを押下して進めていけば問題ありません。
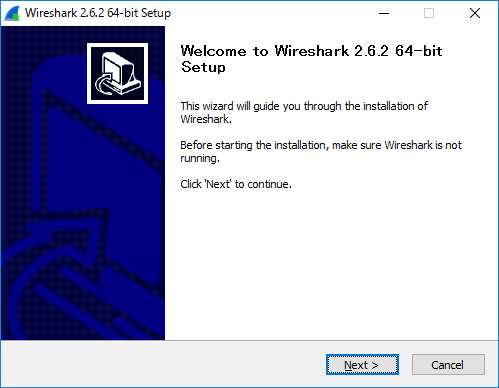
なお、すでにWiresharkやその関連コンポーネントがインストールされている場合、途中でそれらをアンインストールするかどうかの確認画面が表示されます。古いバージョンであれば、一度アンインストールして、新しいバージョンをインストールしましょう。新規でインストールする場合は表示されません。
そのまま進めていくと、インストールするコンポーネントの選択画面が出てきます。
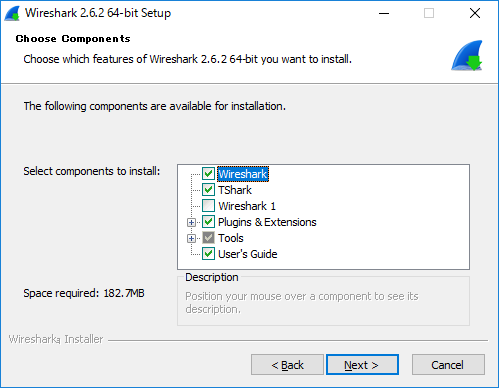
| コンポーネント名 | 説明 |
|---|---|
| Wireshark | GUI版のWireshark本体 |
| TShark | テキスト版のWireshark |
| Wireshark 1 | 旧バージョン(ver1)のユーザーインターフェイスを搭載しているWireshark(Wireshark Legacy)※1 |
| Plugins/Extensions | パケットの解析機能や統計機能などの追加機能や拡張機能※2 |
| Tools | Wiresharkのインストールフォルダと同じ場所に置かれるコマンドラインツール※3 |
| User’s Guide | Wiresharkの利用方法などを記したマニュアル |
※1 バージョン2からWiresharkのユーザーインターフェイスがだいぶ変わっています。旧バージョンに使い慣れている人は入れておいた方が無難です。ただ、いずれはサポート廃止するとのことですので、新しいユーザーインターフェイスに早めに慣れておきましょう。
※2 プラグイン(拡張機能)の選択です。個別のプロトコルの解析内容を記述した「Dissector Plugins」やツリー形式で統計情報作成する「Tree Statistic Plugin」などがあります。何か事情がなければ、全選択とした方が良いでしょう。
※3 Wiresharkに関するツール群です。キャプチャファイルの編集を行う「Editcap」や複数のキャプチャファイルを結合する「Mergecap」などがあります。どれも便利なツールなのでこちらも何か事情がなければ、全選択としておきましょう。
何を選んだら良いのかわからなければ、チェックボックスを全てを選択して、全てのコンポーネントをインストールしておきましょう。
続いて、ショートカットを作成する場所とファイル拡張子の関連付け設定を行います。ここではそのまま「Next」ボタンを押下します。
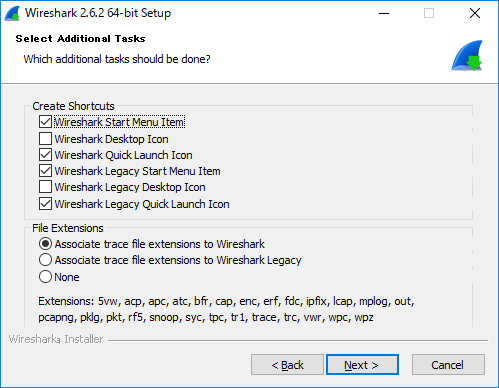
Wiresharkをインストールするディレクトリを指定します。今回はデフォルトのままとします。[Next]ボタンをクリックして次に進みます。
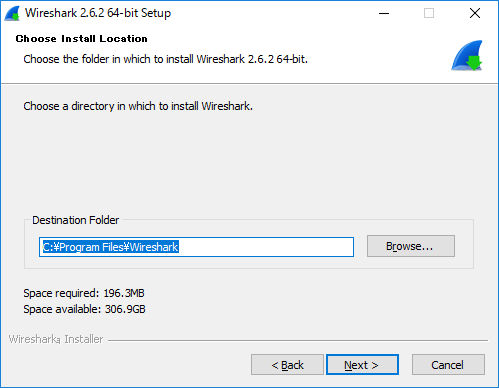
WinPcapのインストール選択画面が表示されます。WinPcapのインストールは必須のため、チェックが入っていることを確認して「Next」ボタンを押下します。
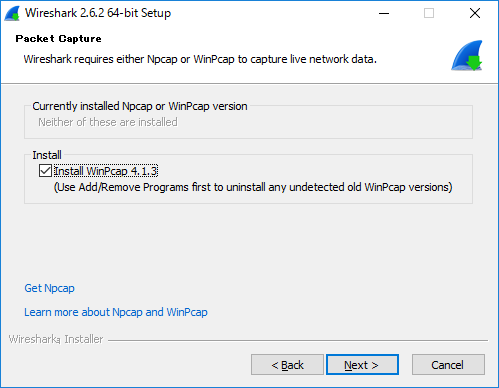
USBPcapのインストール選択画面が表示されます。USBPcapを入れておくとUSBデバイスを通過するトラフィックをキャプチャできるようになります。便利ですので、入れておきましょう。チェックを入れて、「Install」ボタンを押下します。
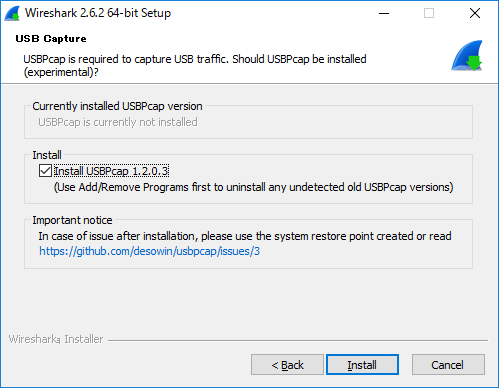
インストールが開始されます。
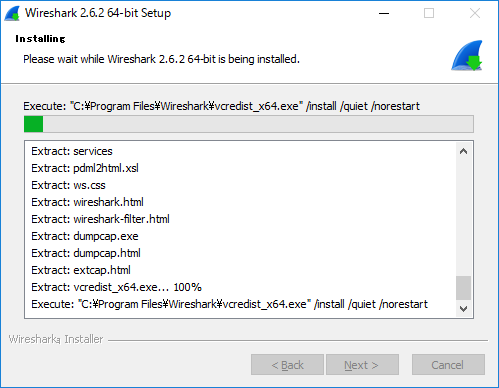
あとは、画面の指示通り進めていけば良いです。インストール完了後、OS再起動を促すダイアログが表示されます。
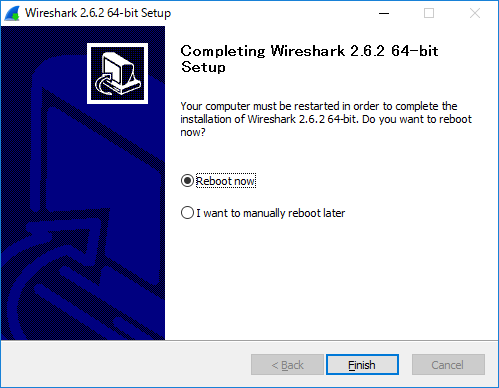
OS再起動を行えば、インストール完了です。